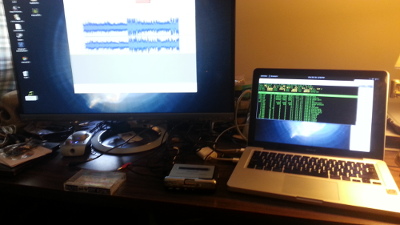
Using a small laptop when you're on the road is a great idea, they're lightweight and easy to pack. You can quickly pull it out and work almost anywhere you can find a seat and get some work done with its integrated keyboard and touchpad but when you're back in the office, using that same laptop feels confining and inadequate. Depending on what you need a computer to do, you might opt to have another more powerful machine set up on your office desk and just share files between them as needed but thats costly and a lot of folks don't need the extra horsepower. When you have a full size desk to work at there's really no excuse to cram all your program windows into a tiny laptop screen. You might even find yourself hunching over the desk uncomfortably because when the screen is placed at a comfortable distance (note: this distance tends to grow as you get older!), the keyboard (at least on most laptops) must remain physically attached to it and usually ends up at a sub-optimal length for comfortable typing. Setting up a monitor, secondary keyboard and mouse on your office desk that you can use with your laptop when you're in the office makes your a laptop a lot more versatile.
This story is an elaboration of a discussion I have frequently with folks, so I thought I'd just jot it down so I can send a link to it next time someone asks.
Many business grade laptops offer a way to quickly connect up to peripherals (like a monitor, keyboard, and mouse) while also offering a bunch of extra USB connectors through an accessory called a "docking station". Using one of these you can just place the laptop down on the device and snap the laptop into a special "docking" connector. If your model has one, the docking connector will usually be found on the bottom of the laptop. A docking connector is designed to be permanently connected to all the peripherals on your desk so you only have to it when you get back to the office and you're up and running. This is a cool idea, but has never worked for me since I use so many different kinds of laptops and docking stations are usually manufacturer specific. The good news is you really don't need one of these anyway.
update 2024 - mostly peripherals are connected with a port replicator these days, which plug into a USB-C connector.
Connections to external displays
Most laptops come with a connector to plug into an external monitor or projector because a major role of a laptop in business is for use in presentations which are shown on external screens. Even chromebooks come with a connector to output video to an external screen so you shouldn't have to worry about having what you need on your laptop to connect up. However, the first thing to do is to check what specific type of connectors are available on your laptop as there are several common connector types available. Its best to avoid using adapters if you can, and to buy a monitor that can accept a wide range of connections. A lot of older laptops will offer VGA only. VGA is analog, its an older technology and the video you see on an external monitor will not look as crisp as it will if you use a digital connection. VGA is still very common because there are so many older projectors and screens out there with that connector that its been difficult for manufacturers to remove it from their offerings entirely without getting returns. You might never see a full DVI connector on a low-end laptop, but Macs will generally come with a mini-DVI connector. I haven't seen any monitors with a mini-DVI connector so you will definitely need an adapter if you have this type, but its digital so you shouldn't lose any quality because of it. If you have a newer laptop, you might have a DisplayPort connector (note the distinctive shape) but you have to be careful to check if the monitor you get has this type as it seems to be less common now that HDMI has become so popular. Many laptops now come with an HDMI connector, but be careful as there are two common sizes, the larger type A size and a smaller (mini) size. Monitors generally come with a cable or two, but its almost always not the one you want to use (its usually a VGA or full DVI cable in the box when what you wanted was an HDMI cable).
Think about what kind of work you plan on doing in your setup. If you're just doing basic office work you probably don't need anything more than standard 1080p (1920 x 1080) resolution which will give a good enough resolution for office or IT work and also allow you to watch full-HD DVD quality movies in their normal aspect. The monitor I chose is an ASUS 27" MX279H. I've been very happy with the quality of ASUS products, and given that they are the (not so secret?) manufacturers of Apple's MacBook laptops perhaps thats not so surprising. So far I've been happy with this screen. Since it has dual HDMI connectors I can even leave the Chromecast plugged in to one of them which makes it easier to stream some YouTube from the phone when I don't feel like connecting a laptop up.
What kind of screen do you need?
If you're a serious artist or an engineer, you might want to look at monitors with a higher resolution so you can get more pixels on the screen. Be aware that the higher resolutions will make normal text on the screen much smaller. Higher resolution monitors are starting to be marketed using the terms 2k, 3k 4k which roughly correspond to the resolutions 2048x1080 (not very different from standard 1080p), 2560x1440, and 4096x2160 respectively, and they can get pricey. I opted to stay out of that game for now since I don't do any real CAD work. Be aware that your video card and the HDMI cable you use to connect with needs to support these higher resolutions as well, and many older or less expensive laptops do not.
Either way, don't get ripped off buying an HDMI cable - if the cable meets the spec thats all that matters - you shouldn't have to pay more than a few bucks for a decent cable. Here's the one I use. Look for HDMI version 1.4 or higher which is the latest spec and supports the higher resolutions. There are still some real cheap cables out there folks are trying to dump that never sold which don't meet that spec.
Audio
Give a little thought to audio. Chances are you will want to jam out some tunes at some point or watch a movie with some decent sound, and the speakers in your average laptop (even the Macs) are not stellar. I was glad the monitor I got had built in speakers which makes it possible to use without additional hardware, but if you have a nice computer speaker system set up at your desk you have to think about how you'll be connecting up to it. Most laptops have a standard 1/8" audio jack that you can use regardless of the type of video connection you make to your external monitor, but be aware that HDMI will carry audio as well as video which means you won't need to connect up a separate cable for audio. If you want to use HDMI, make sure the monitor you get either has good speakers (hint: none of them do) or has an audio out jack that you can permanently connect to a better sound system. I have an audio cable that runs from my (now very old) Logitech 2.1 sound system which I connect up either directly to the audio jack on the laptop or into the rear of the monitor depending on whether I'm connecting up with HDMI or not. The system I have now is still working fine, but if I were to replace it I'd look at a Logitech Stereo with subwoofers again most definitely.
Get a wireless mouse at least
A wireless keyboard and mouse will make all the difference. Having to plug in wired versions every time you come back to your desk quickly gets old, and it will eat up your USB ports which you probably need for other things. I've always used Logitech mice and their keyboards are nicer than most. Logitech's "Unifying receiver" wireless dongle allows for up to 6 devices so you only need to use up one USB port to have a keyboard and a mouse connected. You can leave the little wireless thingy in the laptop and take just the mouse with you when you travel, and use the keyboard when you're in the office.



